Vì một số lý do mà bạn muốn chuyển dữ liệu từ tài khoản Google Drive sang tài khoản OneDrive.
Trước đây, mình cũng có chia sẻ cách chuyển dữ liệu từ Google Drive Sang OneDrive bằng Air Explorer Pro tại đây: https://uptradingvn.blogspot.com/2022/12/air-explorer-pro-4-quan-ly-va-luu-tru.html nhưng cách này tốc độ nhanh hay chậm phải phù thuộc vào tốc độ internet bạn đang sử dụng.
Vậy chuyển dữ liệu sang OneDrive bằng cách nào nhanh chóng, dễ dàng, ít bị lỗi hơn?
Vâng, bài viết này mình sẽ hướng dẫn bạn cách chuyển dữ liệu từ Google Drive sang OneDrive miễn phí, nhanh chóng bằng Mover.io – một sản phẩm chính hãng Microsoft dành cho đứa con OneDrive
Ưu điểm: Miễn phí, nhanh chóng, chính hãng
Nhược điểm: Chỉ hỗ trợ chuyển sang OneDrive
Chuyển dữ liệu từ tài khoản Google Drive sang OneDrive miễn phí
Bước 1: Đầu tiên, truy cập: https://mover.io/, click vào Login
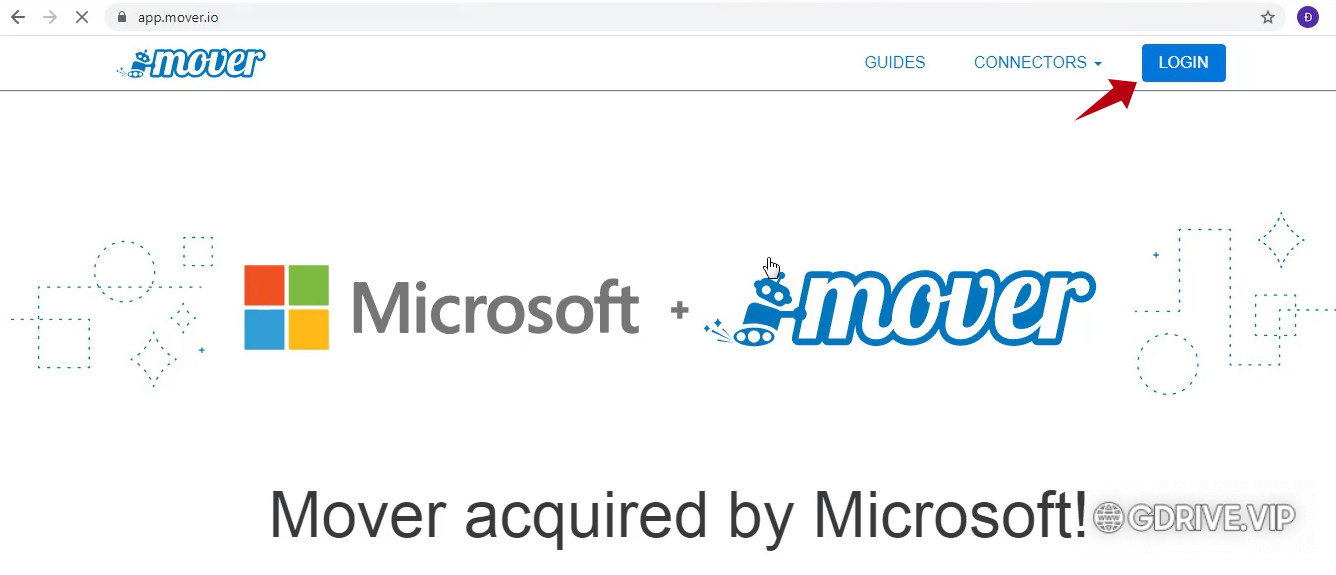
Bước 2: Click Sign in with Microsoft để đăng nhập bằng tài khoản Office, OneDrive của bạn
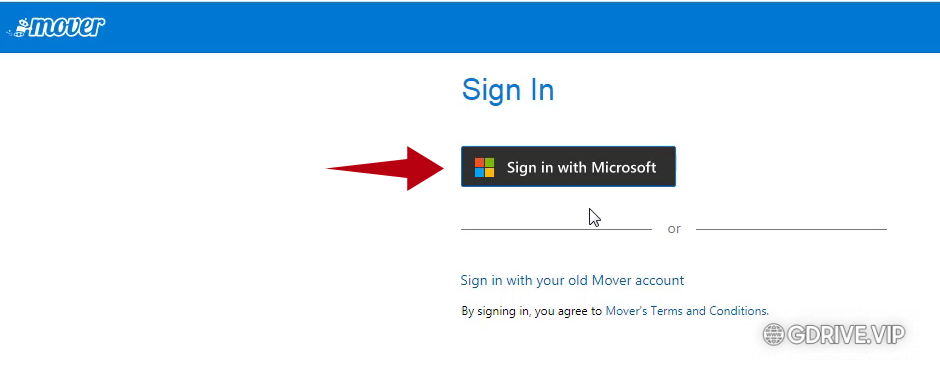
Bước 3: Chọn hoặc nhập tài khoản của bạn
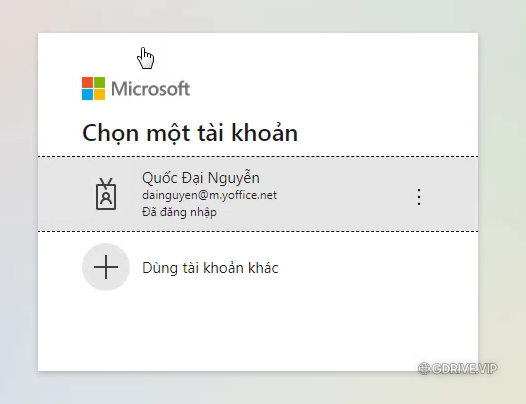
Bước 4: Nhấn Chấp nhận để cấp quyền đăng nhập
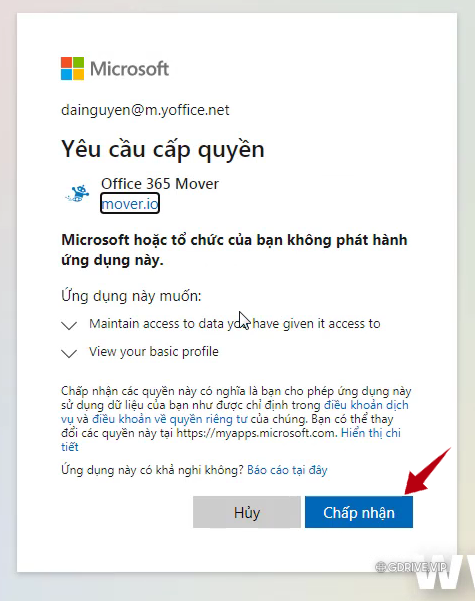
Bước 5: Đăng nhập thành công sẽ hiển thị như hình dưới
Step 1: Select source: Là tài khoản nguồn, tài khoản muốn chuyển dữ liệu đi
Step 2: Select destination: Là tài khoản đích, tài khoản muốn chuyển dữ liệu đến
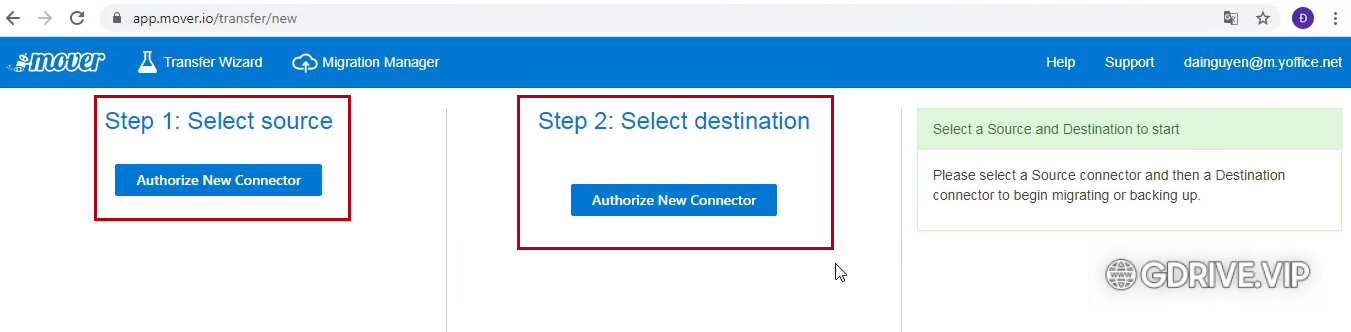
Bước 6: Tại Step 1: Select source nhấn Authorize New Connector để chọn tài khoản bạn muốn chuyển dữ liệu đi, ở đây mình chọn Google Drive (Single User)
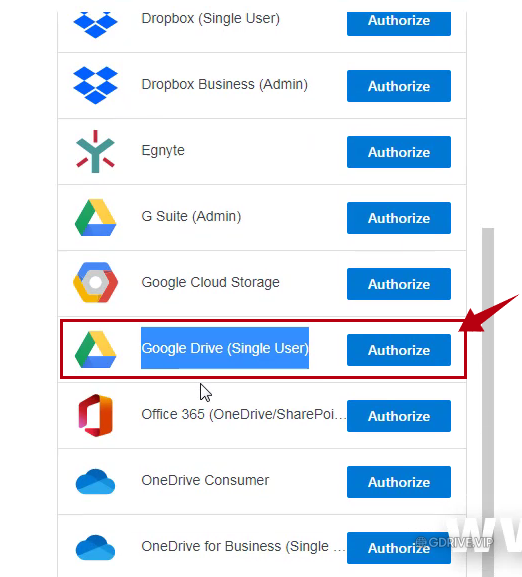
Bước 7: Tại Display Name bạn có thể nhập tên tài khoản để dễ nhớ sau đó nhấn Authorize
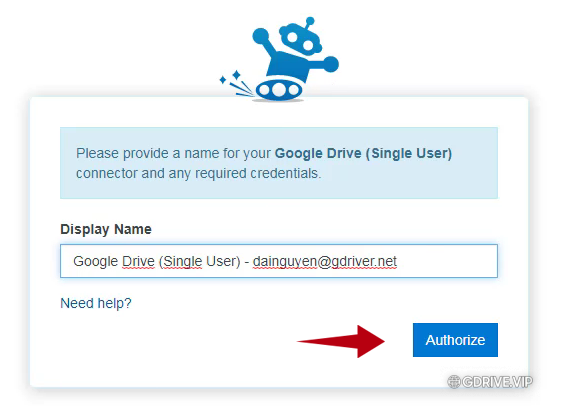
Bước 8: Chọn hoặc nhập tài khoản Google Drive của bạn

Bước 9: Nhấn Cho phép để phê duyệt quyền chép dữ liệu
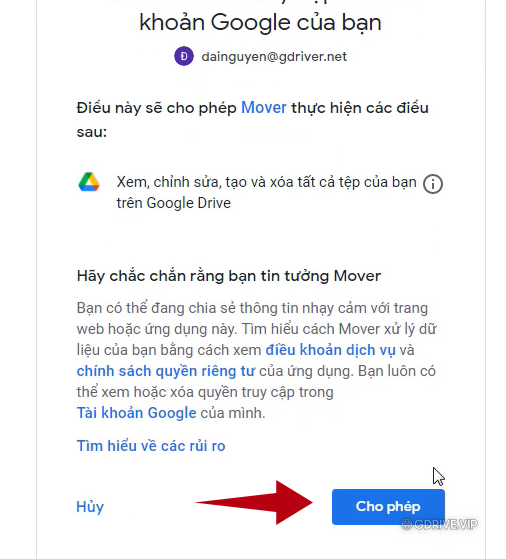
Bước 10: Thành công sẽ hiển thị như hình dưới
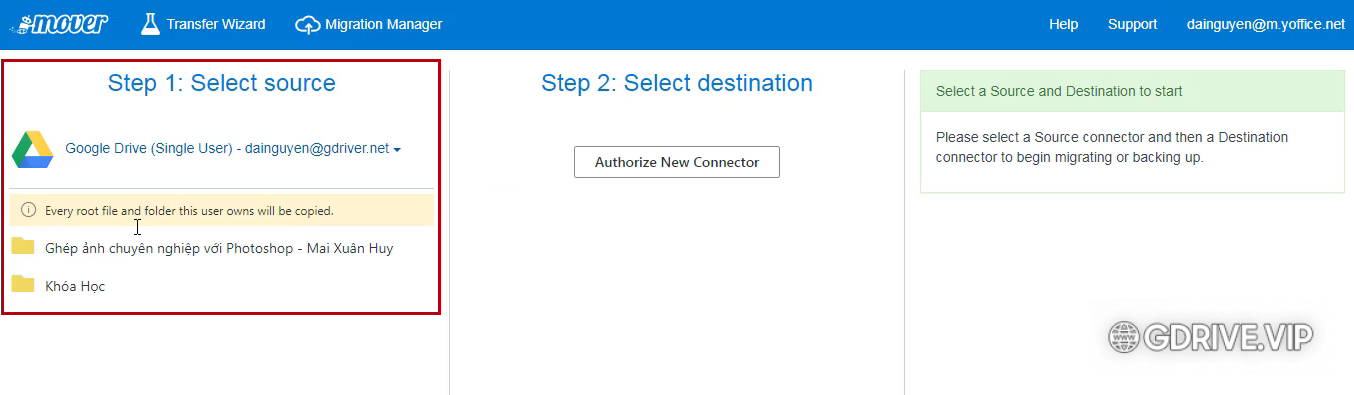
Bước 11: Tiếp tục, tại Step 1: Select sourcenhấn Authorize New Connector để kết nối tài khoản đích – tài khoản muốn chuyển dữ liệu đến, ở đây mình chọn OneDrive for Business (Single User) – (Bạn nào mua tài khoản OneDrive 5TB hay Office 365 tại GDrive.VIP phải chọn)
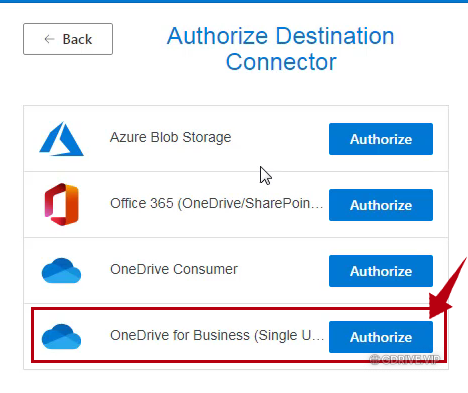
Bước 12: Tại Display Name bạn có thể nhập tên tài khoản để dễ nhớ sau đó nhấn Authorize
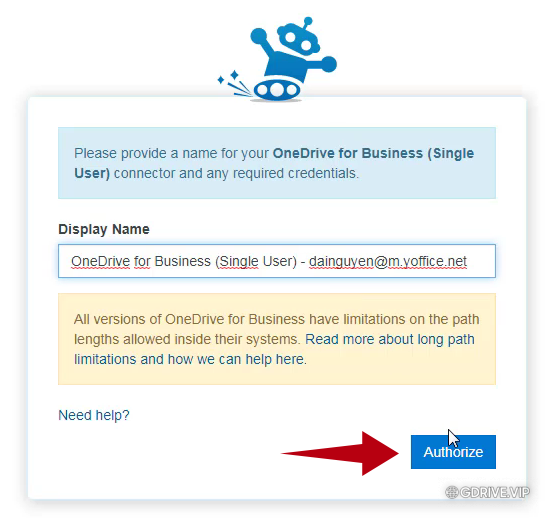
Bước 13: Chọn hoặc nhập tài khoản OneDrive của bạn
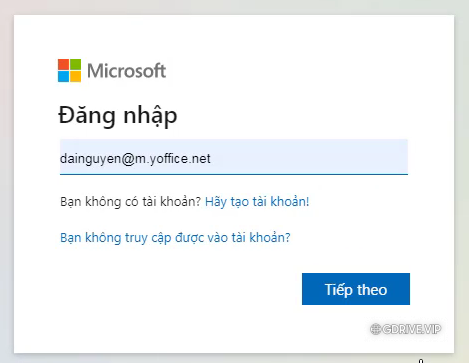
Bước 14: Nhấn Chấp nhận để cấp quyền copy dữ liệu
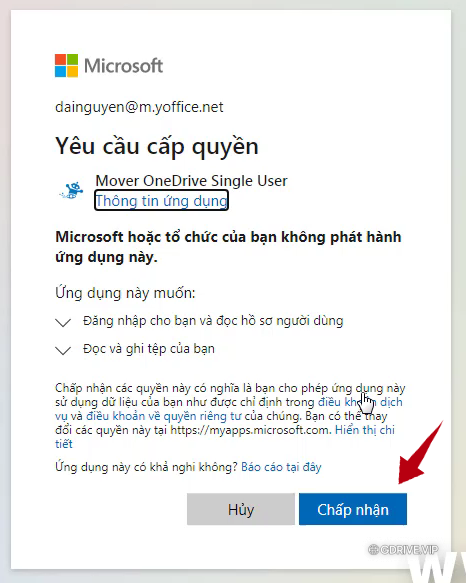
Bước 13: Thành công kết quả sẽ như hình dưới (không hiển thị folder gì là do mình chưa upload gì trước đó)

Bước 14: Các bạn chọn tư mục muốn copy và copy đến để bắt đầu copy dữ liệu từ Google Drive sang OneDrive, sau đó nhấn Start Copy
Lưu ý: Nếu bạn muốn chuyển tất cả thì không cần chọn thư mục
Sau khi nhấn Start Copy sẽ hiển thị như hình:
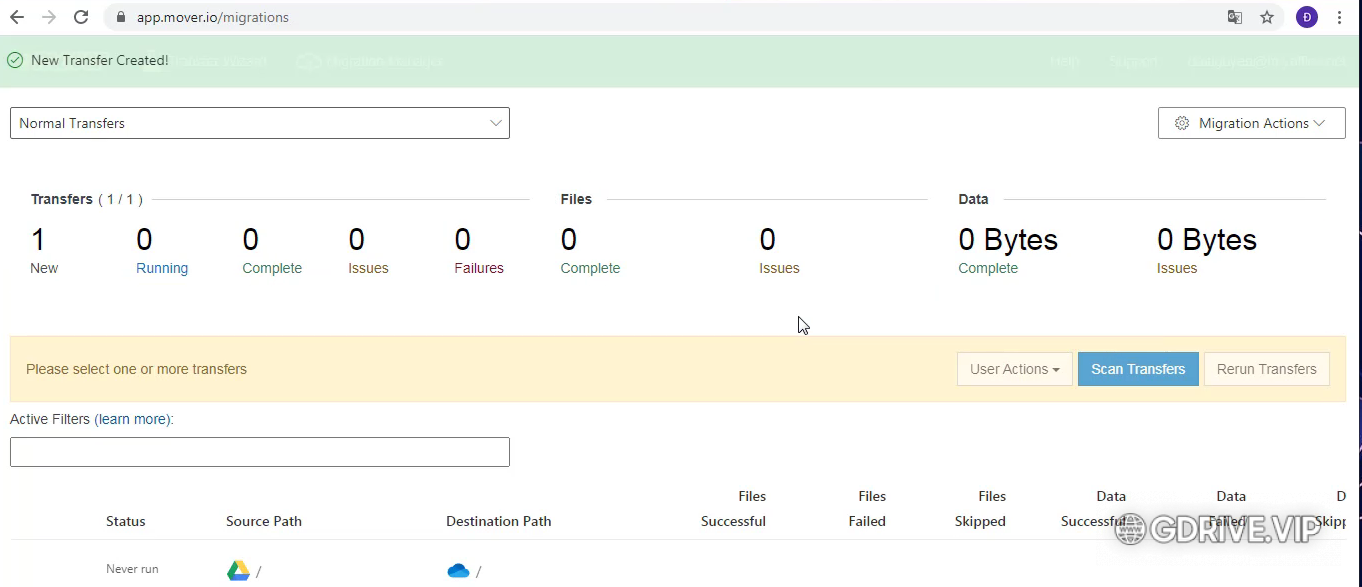
Chờ chút, số 1 tại mục Transfers – New sẽ chuyển sang Running (nghĩa là quán trình copy đang chạy):
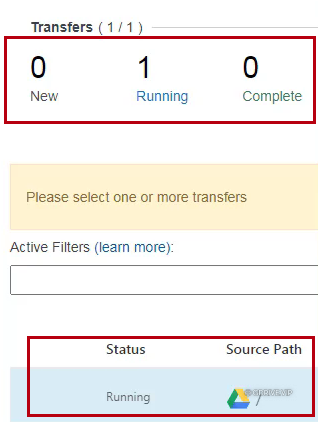
Bước 15: Bạn click vào dòng Running phía dưới để xem chi tiết trạng thái, hoặc click Log để xem quá trình copy
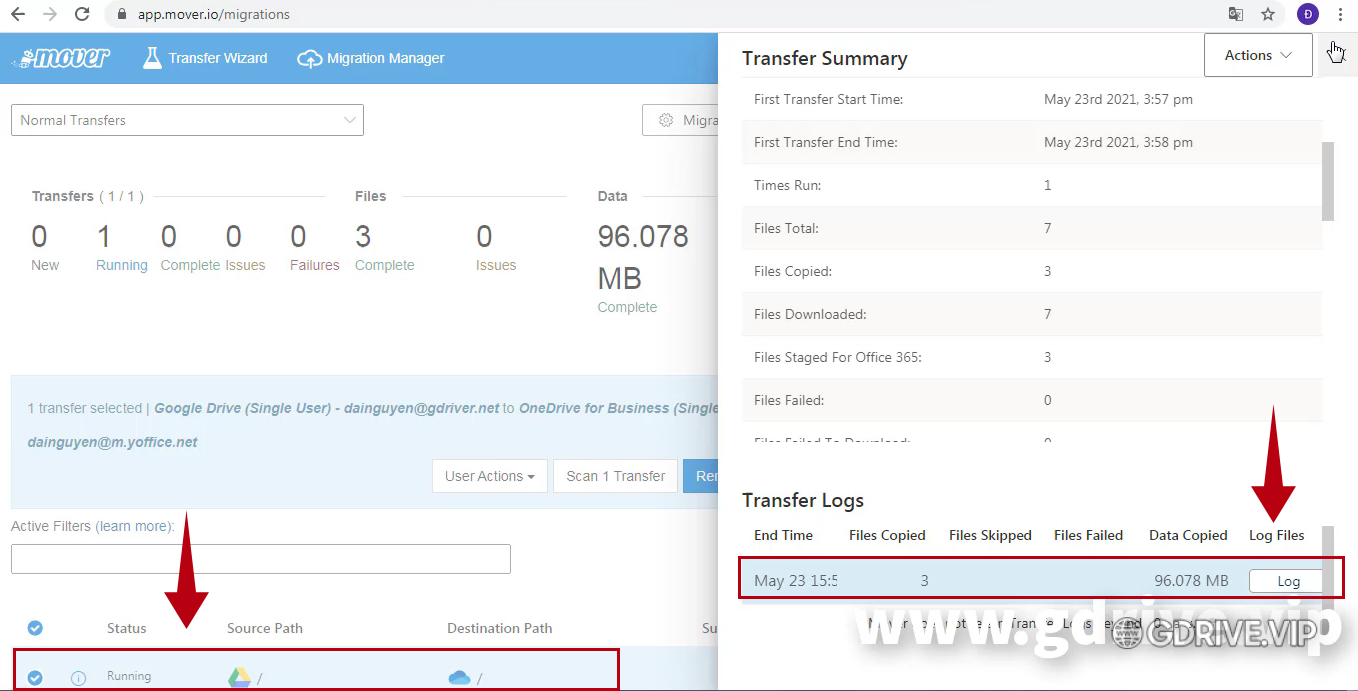
Bước 16: Các bạn sẽ thấy tại mục Files sẽ hiển thị số file đã copy thành công và tại mục Data sẽ có dung lượng đã copy thành công
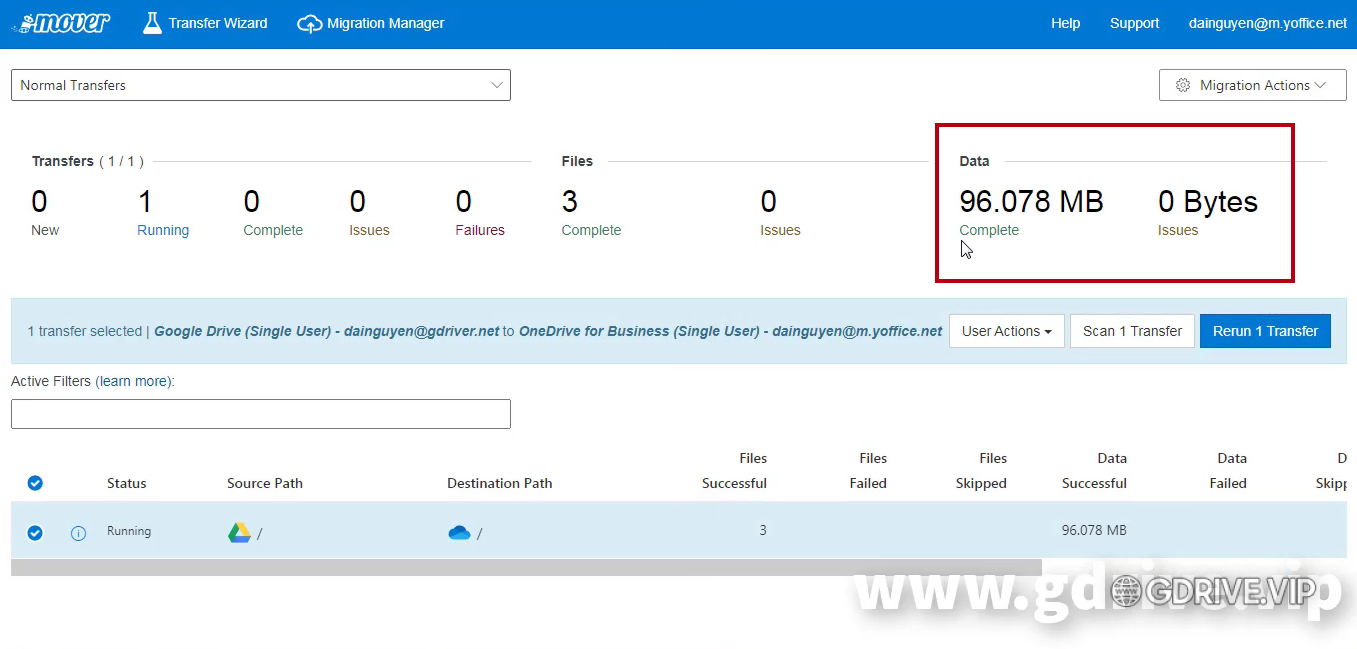
Video hướng dẫn chuyển dữ liệu từ tài khoản Google Drive sang OneDrive
Trên đây là hướng dẫn chi tiết cách chuyển dữ liệu từ tài khoản Google Drive sang OneDrive miễn phí tự động nhanh chóng ít gặp lỗi.
Ngoài ra, các bạn có thể chuyển dữ liệu từ Amazon S3, Azure Blob Storage, Box, Dropbox, Egnyte, Google Cloud Storage,… sang OneDrive bằng công cụ này.
Chúc các bạn thành công.