Xin chào mọi người!!! Bài viết này admin giới thiệu đến bạn phần mềm quản lý dữ liệu trên đám mây Air Explorer Professional 4. Phần mềm có dung lượng rất thấp hầu như tất cả PC đều cài đặt được, vậy tại sao bạn không thử trải nghiệm nào.
Các tính năng và giao diện Air Explorer Pro đã được cải tiện rất nhiều so với nhiều phiên bản trước đó, việc upload và download dữ liệu cũng nhanh hơn. Đặc biệt tính năng upload file (phim, nhạc, video) được bảo mật rất tốt, không một ai khác ngoài bạn biết được, trừ khi bạn share với nhiều người thôi hehe.
Tính năng Air Explorer Pro 4
Dưới đây là một số tính năng chính có trong phần mềm Air Explorer Pro bạn cùng tham khảo nha!! Hoặc nếu bạn cần thêm thông tin về những tính năng có trong phần mềm thì vui lòng lên tìm chị google để được giải đáp.
- Hỗ trợ mã hóa tệp khi được upload lên “đám mây”
- Dễ dàng quản lý tập tinh trong “đám mây”.
- Dễ dàng xem dung lượng của file trước khi tải.
- Tối ưu dung lượng lưu trữ nhiều nhất bằng cách kết hợp các “đám mây” của bạn.
- Đồng bộ thư mục trên “đám mây”.
- Copy/ Paste các máy chủ “đám mây”.
- Hỗ trợ chia sẽ các file, tập tin trên đám mây.
- Tạo nhiều tài khoản trên 1 máy chủ.
- Phần mềm hỗ trợ cả trên hệ điều hành Windows và MacOS
- Tốc độc upload hoặc download được cải thiện, nhanh hơn các phiên bản trước.
- Và còn nhiều tính năng khác nữa…
Tải Air Explorer Pro 4 Full K.e.y Activate
Phần mềm hỗ trợ trên hệ điều hành 32bit và 64 bit nên bạn cứ thoải mái tải nha! Toàn bộ file đã được quét sạch virus trước khi upload trên Fshare. Anh em chỉ việc click “Download Ngay” để bắt đầu quá trình tải phần mềm Air Explorer Pro rồi. File cực kì nhẹ, chỉ cần chóp mắt 1 cái thôi thì file đã được tải thành công về PC rồi.
Download Air Explorer Professional 4.0.1 Full [Update 24/03/2022]
Hướng dẫn cài đặt Air Explorer Pro 4
Cài đặt Air Explorer Pro đơn giản thôi!!! Nên admin chỉ hướng dẫn từng bước cài đặt thôi nha (không có hướng dẫn bằng video đâu). Bạn chỉ việc đọc kỹ các bước hướng dẫn rồi làm theo là cài đặt và Activate thành công rồi. Trong lúc cài đặt có gặp khó khăn, hãy để lại comment bên dưới để được Tôi Thủ Thuật hỗ trợ.
Bước 1: Giải nén file vừa download “Air.Explorer.Pro.4.[toithuthuat.com].rar“, sau đó vào thư mục giải nén và khởi động file “AirExplorer 4.0.1.exe“.
Bước 2: Khi giao diện cài đặt hiện lên, chọn Next → Next → Next → Next → Next (Nhớ tích vào ô “Create Desktop icon) → Đợi hệ thống cài đặt.
Bước 3: Thành công rồi đó mọi người (File admin cung cấp đã tự Acitvate nên không cần thực hiện vài thao tác cr@ck phức tạp).
Easy!!!!! 3 bước đơn giản thì bạn đã cài đặt thành công phần mềm Air Explorer Pro 4 rồi.
Cách chuyển dữ liệu từ Google Drive sang Google Drive, OneDrive và ngược lại
Bạn đang gặp khó khăn trong việc chuyển dữ liệu từ tài khoản Google Drive này sang Google Drive khác, từ tài khoản Google Drive sang OneDrive, từ tài khoản OneDrive này sang OneDrive hay ngược lại. Nhưng việc download dữ liệu về máy tính sau đó upload lên lại khá tốn thời gian cũng như công sức.
Hướng dẫn chuyển dữ liệu từ Google Drive sang Google Drive khác
Việc đầu tiên các bạn cần làm là tải phần mềm Air Explorer Pro về và cài đặt nó trên máy tính của bạn. Tiếp theo làm theo các bước dưới đây
Hướng dẫn cách chuyển dữ liệu từ tài khoản Google Drive này sáng tài khoản Google Drive khác
Kết nối tài khoản Google Drive
Đầu tiên, mở phần mềm Air Explorer Pro lên, sau đó click vào biểu tượng Google Drive như hình:
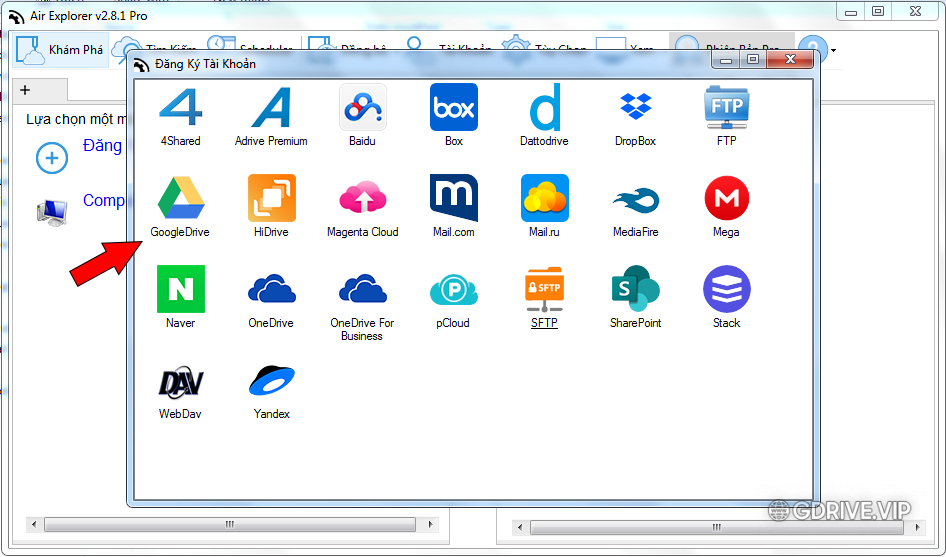
Nó sẽ mở trình duyệt của bạn lên, hãy đăng nhập vào tài khoản Google Drive thứ nhất của bạn (tài khoản muốn chuyển đi)
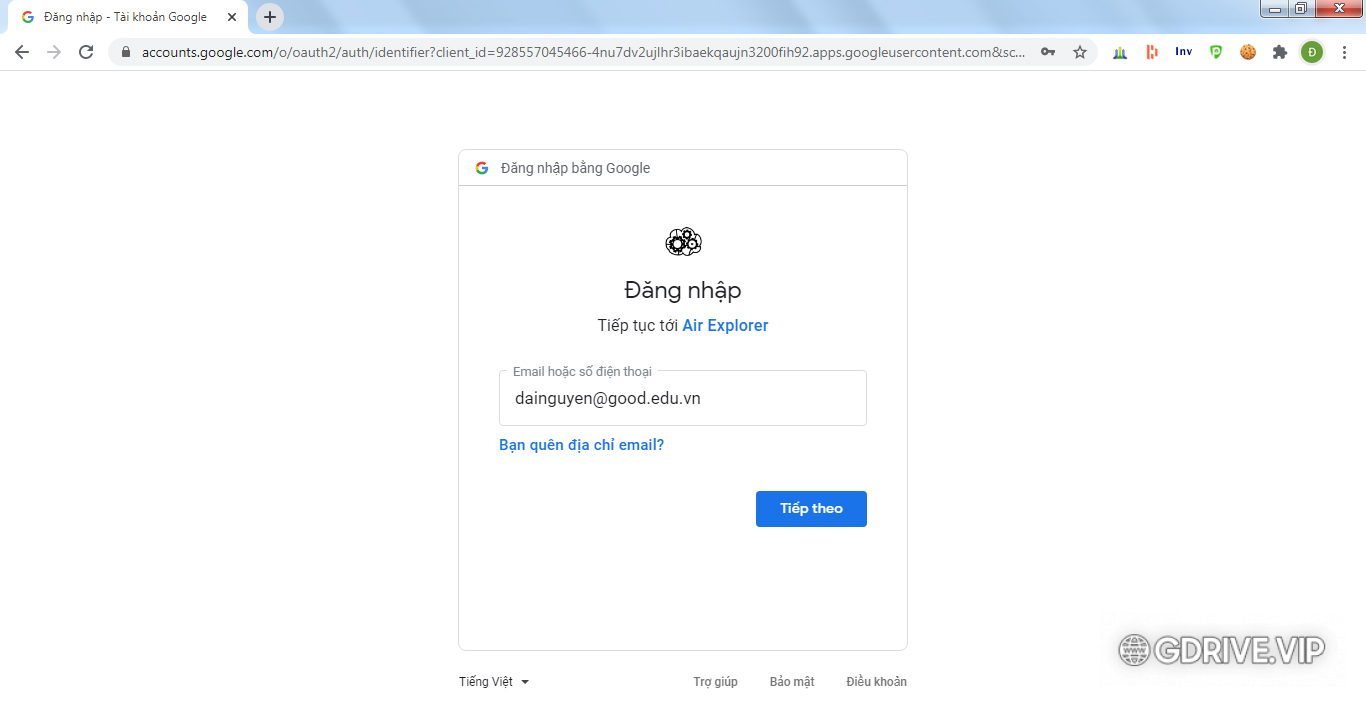
Nhấn Tiếp theo, nhập mật khẩu, sau đó chọn Cho phép như hình:
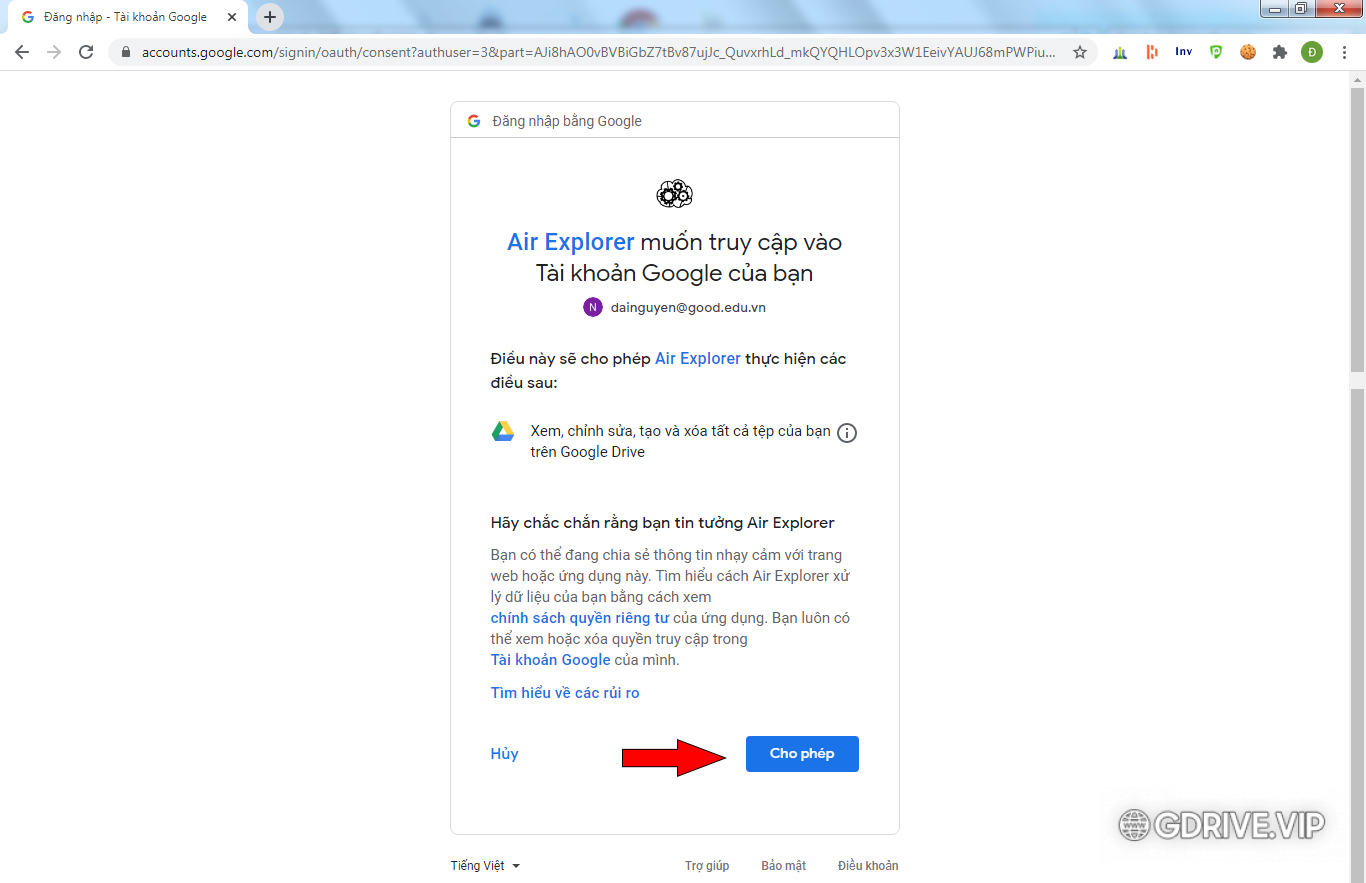
Kết nối thành công nó sẽ hiển thị như hinh dưới đây:
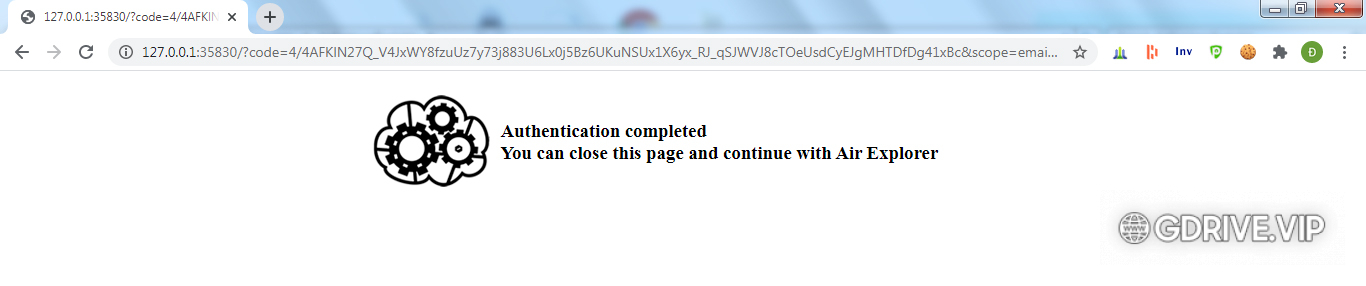
Authentication completed
You can close this page and continue with Air Explorer
Có nghĩa là bạn hãy tắt trình duyệt này đi và mở phần mềm Air Explorer lên nhé, khi mở lên bạn sẽ thấy tài khoản Google Drive của bạn đã được thêm vào
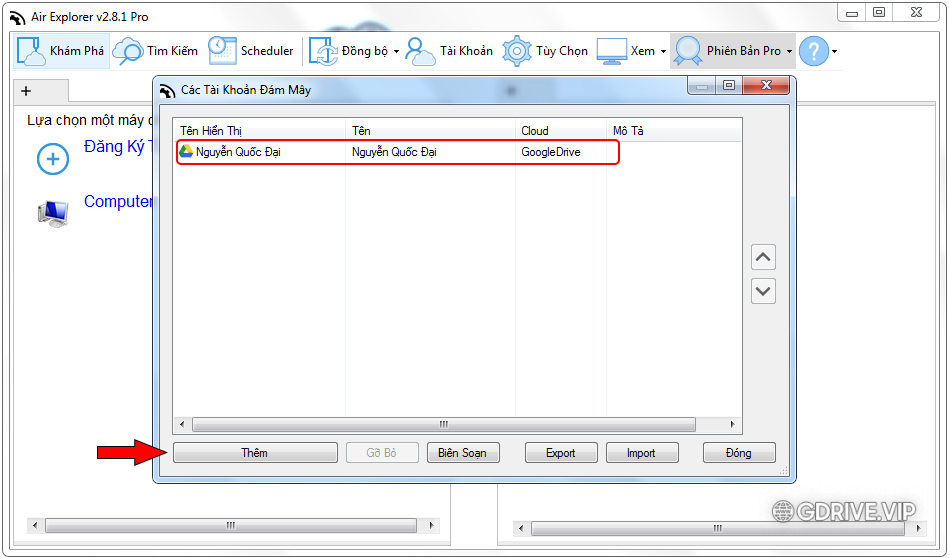
Tiếp tục, nhấn nút Thêm để thêm tài khoản thứ hai vào (tài khoản muốn chuyển dữ liệu đến)
Sau khi thêm xong, kết quả như sau:
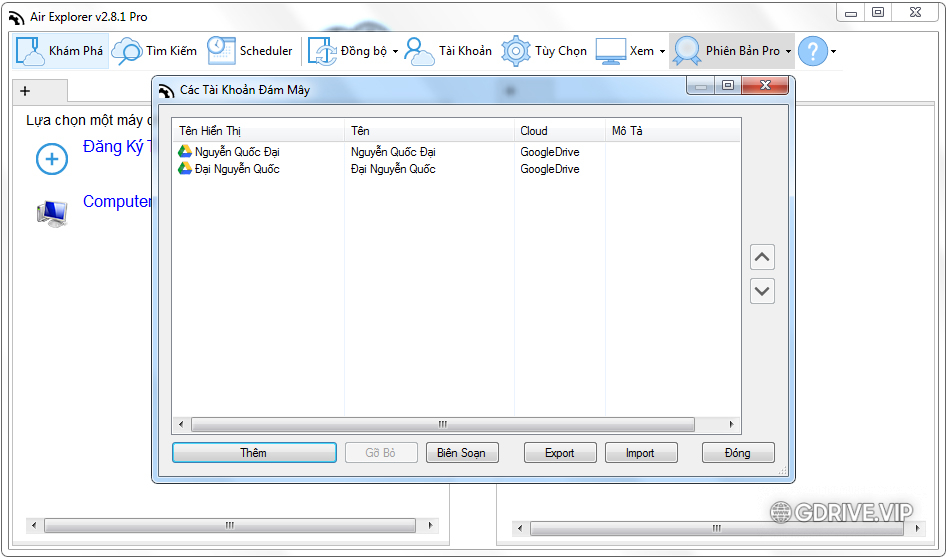
Các bạn tắt khung này đi, phần mềm sẽ hiển thị như sau:
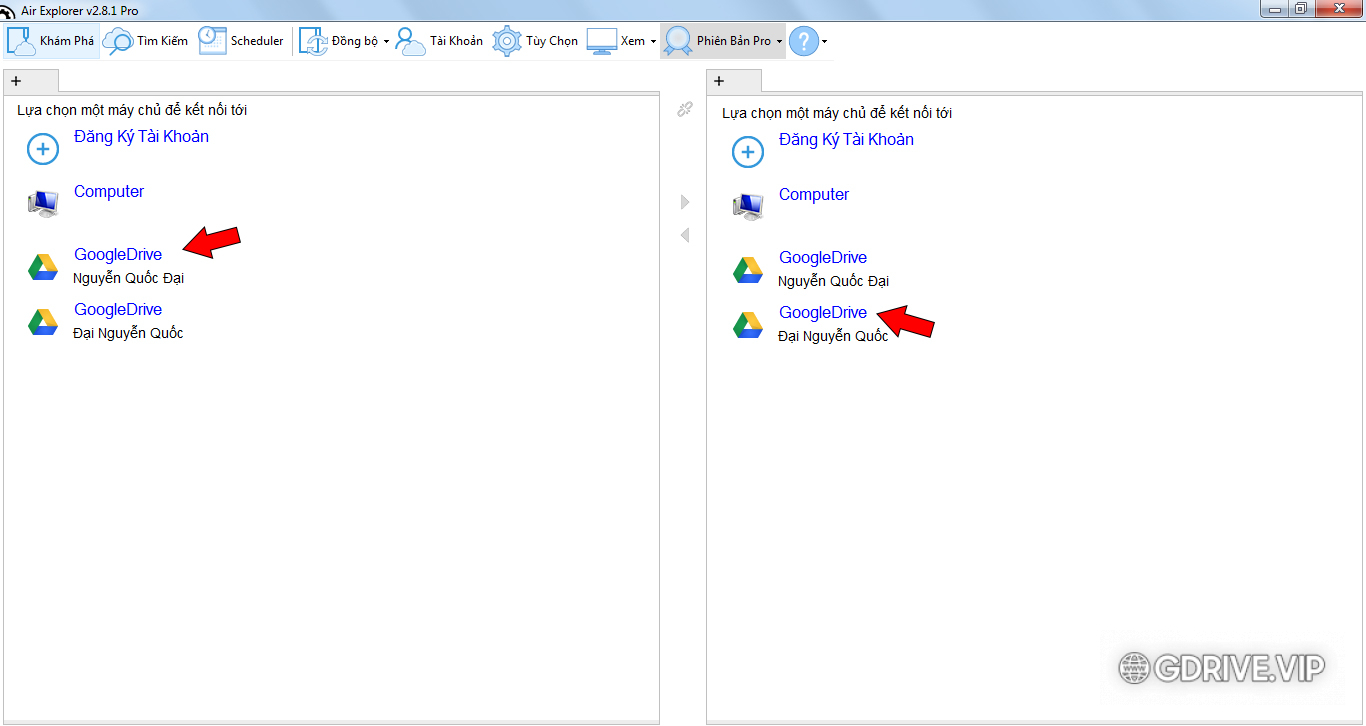
Bên trái nhấn vào tài khoản đầu tiên, bên phải nhấn vào tài khoản thứ hai, kết quả:
Phần mềm thiết kế rất dễ dàng sử dụng phải không nào?
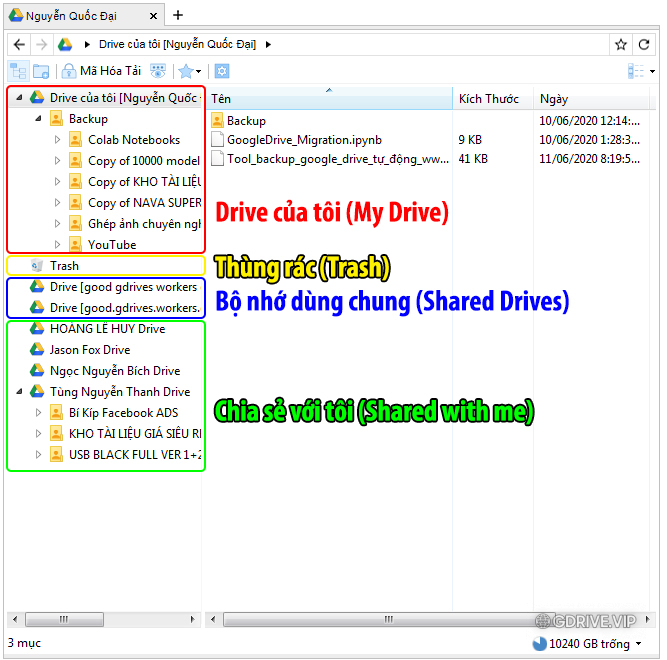
Màu đỏ: là Drive của tôi (My Drive) chứa tất cả dữ liệu khi bạn up lên. Tên có dạng Drive của tôi [Tên của bạn]
Màu vàng: Thùng rác (Trash) chứa các file của bạn đã xóa trong 30 ngày. Tên có dạng Trash
Màu xanh dương: Bộ nhớ dùng chung (Shared Drives) chứa các bộ nhớ dùng chung của bạn. Tên có dạng Drive [Tên bộ nhớ dùng chung]
Màu xanh lá: Chia sẻ với tôi (Shared with me) chứa dữ liệu mà bạn được người khác chia sẻ cho bạn. Tên có dạng Tên của người chia sẻ Drive
Tùy vào mỗi tài khoản nó sẽ hiển thị khác nhau, ví dụ tài khoản Google thứ hai sẽ chỉ có Drive của tôi và Trash. Và tùy nhu cầu của các bạn mà thao tác với từng folder khác nhau.
Chuyển dữ liệu giữa các tài khoản Google Drive
Bây giờ việc chuyển dữ liệu từ tài khoản Google Drive này sang tài khoản Google Drive khác rất đơn giản.
Bạn chỉ cần click chuột phải vào một hoặc nhiều Folder muốn chuyển chọn Sao Chép, sau đó qua tài khoản muốn chuyển đến Dán vào thôi
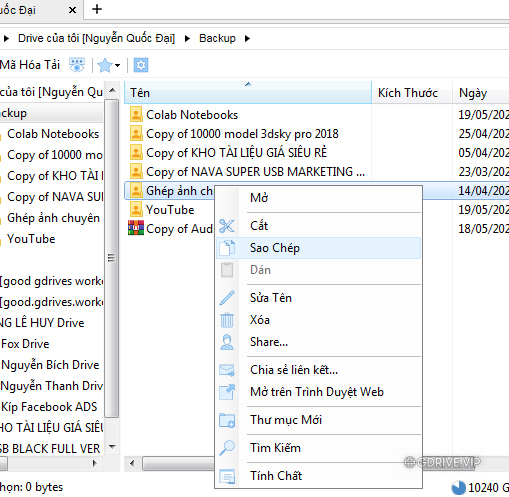
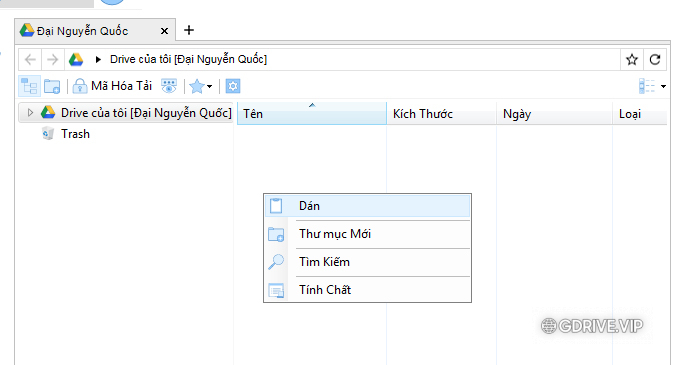
Ví dụ mình chuyển Folder Ghép ảnh chuyên nghiệp…. phía dưới sẽ hiển thị tiến trình và đầy đủ thông tin cho bạn tiện theo dõi:
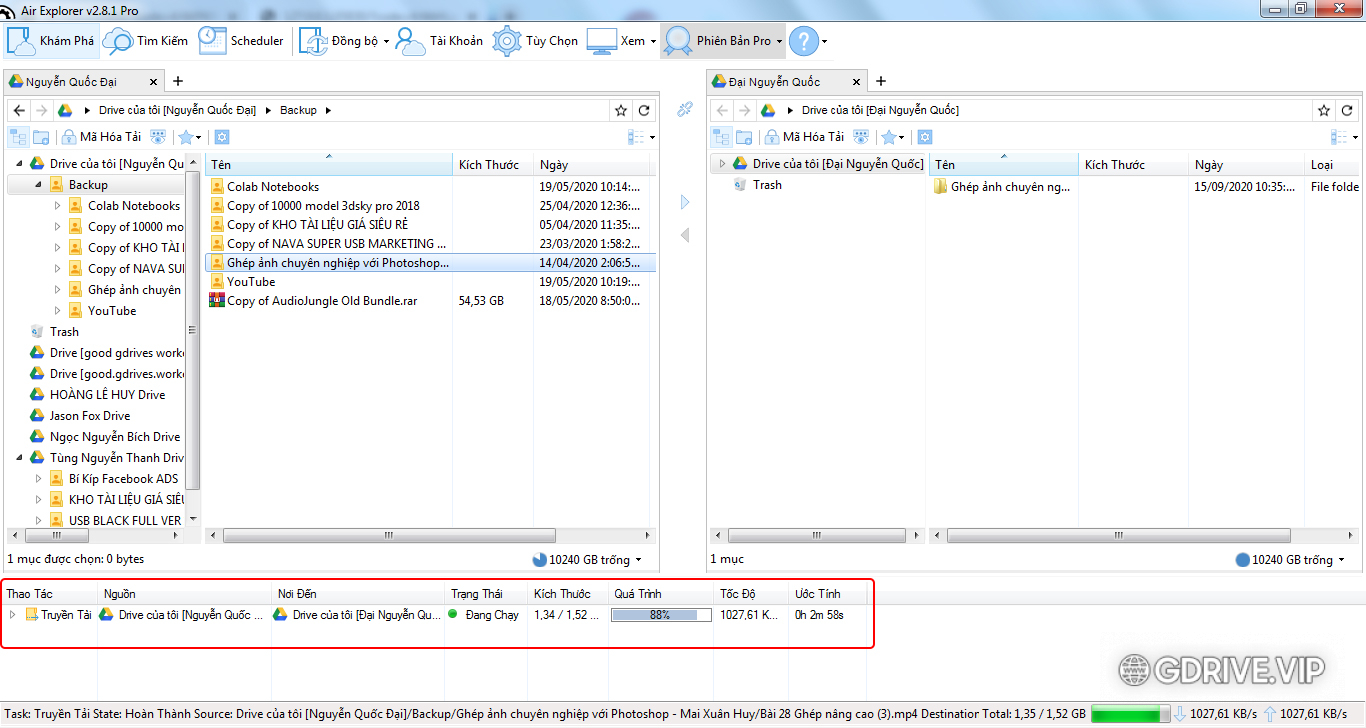
Quá đơn giản phải không? Chúc các bạn thành công.
Hướng dẫn chuyển dữ liệu từ Google Drive sang OneDrive và ngược lại
Hướng dẫn cách chuyển dữ liệu từ tài khoản Google Drive sang tài khoản OneDrive và ngược lại, cách chuyển dữ liệu từ tài khoản OneDrive sang tài khoản Google Drive
Kết nối tài khoản Google Drive
Xem bước phía trên này
Kết nối tài khoản OneDrive
Tương tự như kết nối (thêm) tài khoản Google Drive thì tài khoản OneDrive cũng thế.
Nhưng lưu ý: OneDrive có 2 loại tài khoản là tài khoản OneDrive thường (cá nhân) và OneDrive For Business (doanh nghiệp)
OneDrive thường: là loại tài khoản cá nhân thường có dạng @outlook.com @hotmail.com @live.com và có dung lượng rất ít thường 5GB hoặc 30GB
OneDrive For Business: là loại tài khoản doanh nghiệp thường có dạng @... hoặc các tài khoản đang bán và share trên mạng có dung lượng lớn thường 1TB hoặc 5TB
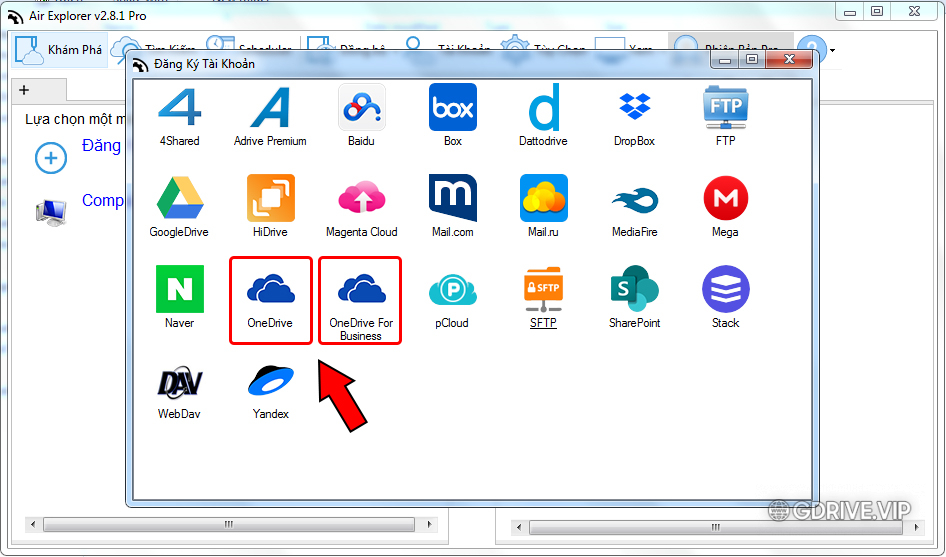
Tài khoản của mình là OneDrive For Business nên mình chọn OneDrive For Business, đăng nhập tài khoản của bạn vào:
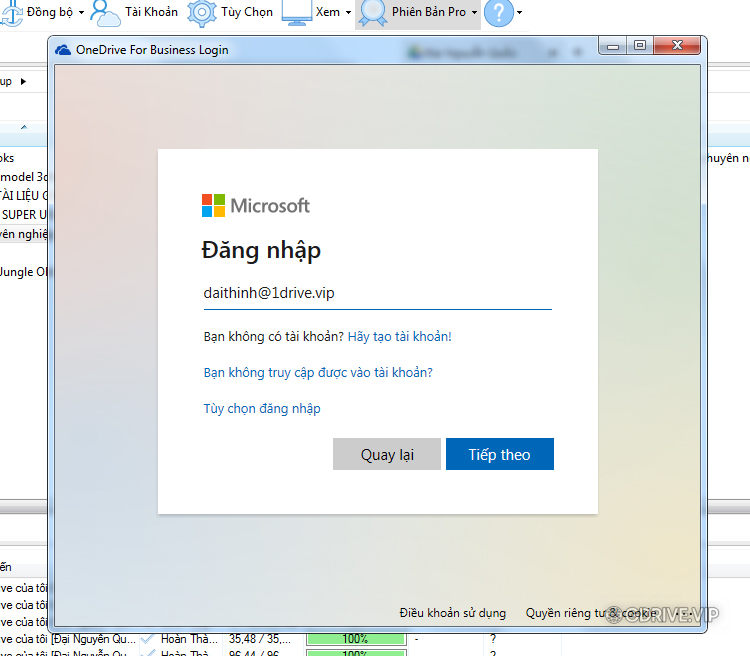
Click Chấp nhận để kết nối vào phần mềm:
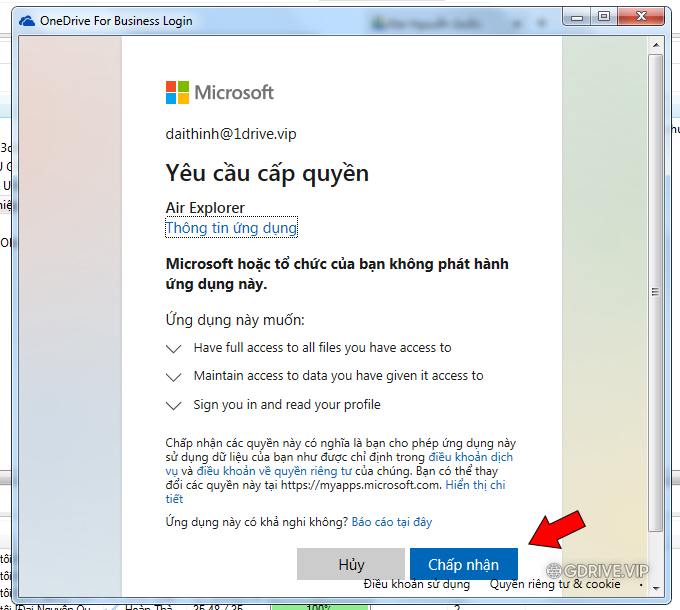
Đã thêm xong tài khoản OneDrive 5TB của mình
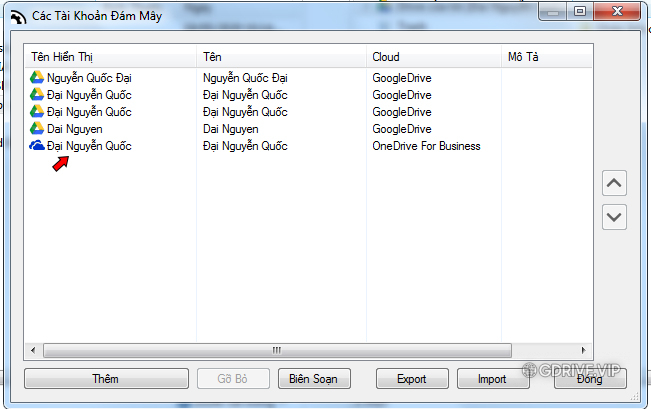
Chuyển dữ liệu tài khoản Google Drive sang OneDrive
Bạn chỉ cần click chuột phải vào một hoặc nhiều Folder muốn chuyển chọn Sao Chép, sau đó qua tài khoản muốn chuyển đến Dán vào thôi
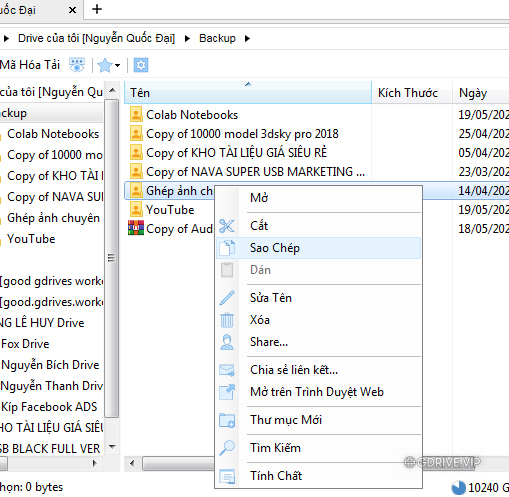
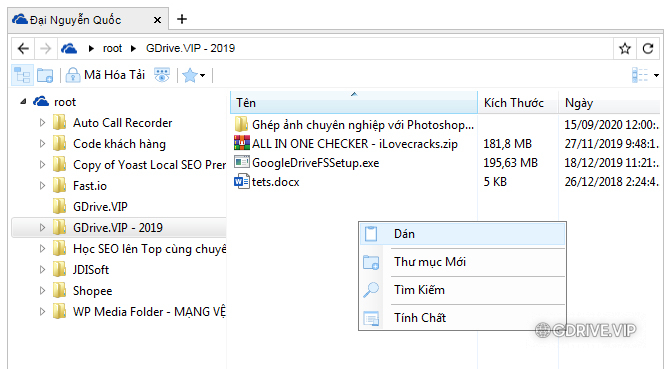
Ví dụ mình chuyển Folder Ghép ảnh chuyên nghiệp…. phía dưới sẽ hiển thị tiến trình và đầy đủ thông tin cho bạn tiện theo dõi:
Ngược lại, cách chuyển dữ liệu từ tài khoản OneDrive sang tài khoản Google Drive cũng thế.




